Step 1:
Set your Apple Watch System to allow Live Photo to work.
Tap: Setting -> Display & Brightness
Turn off: Always On
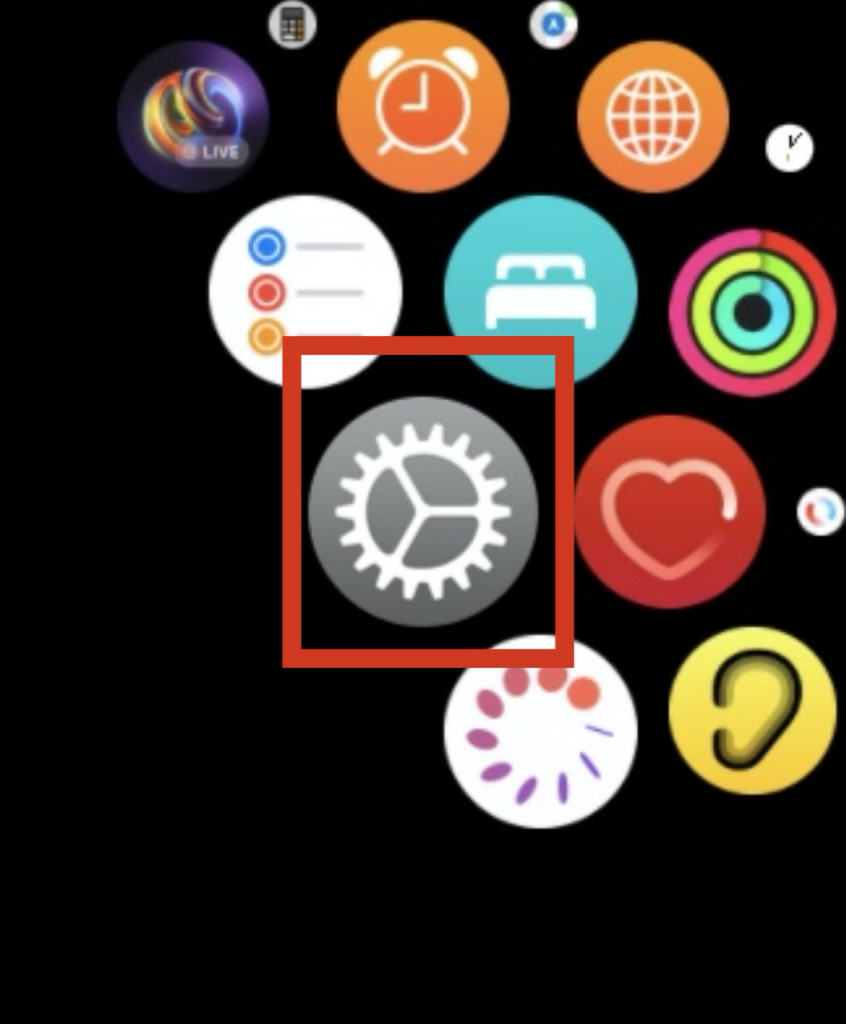
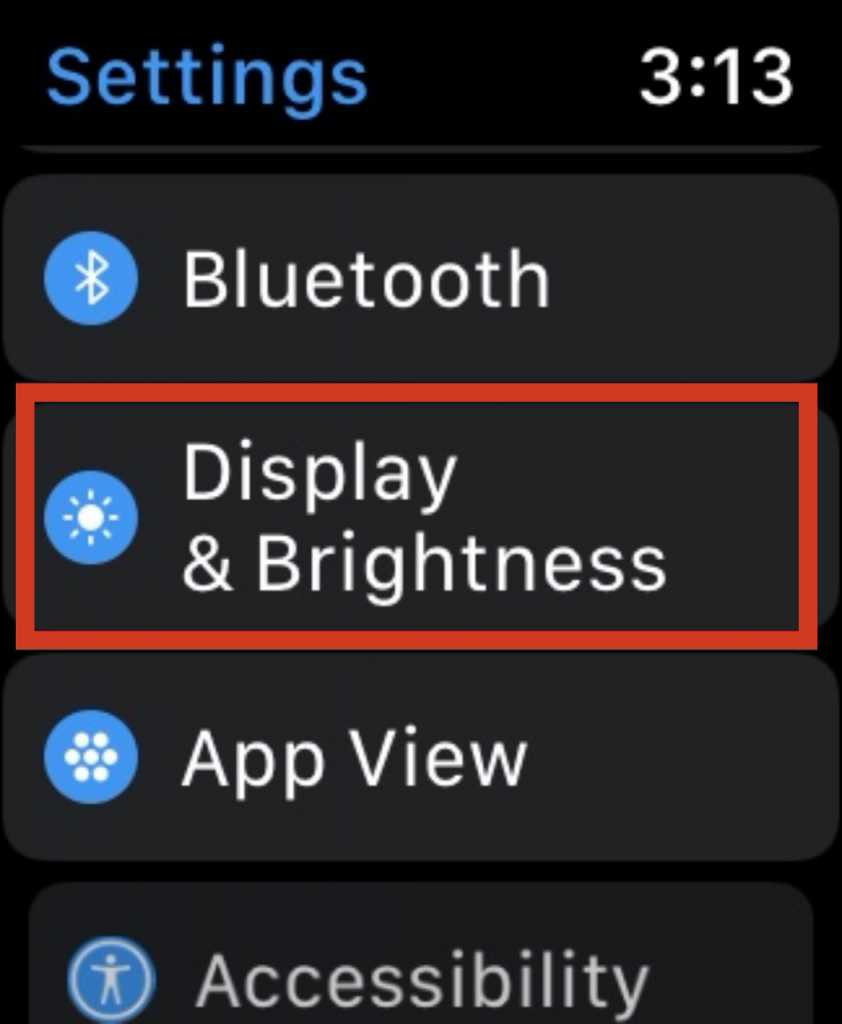
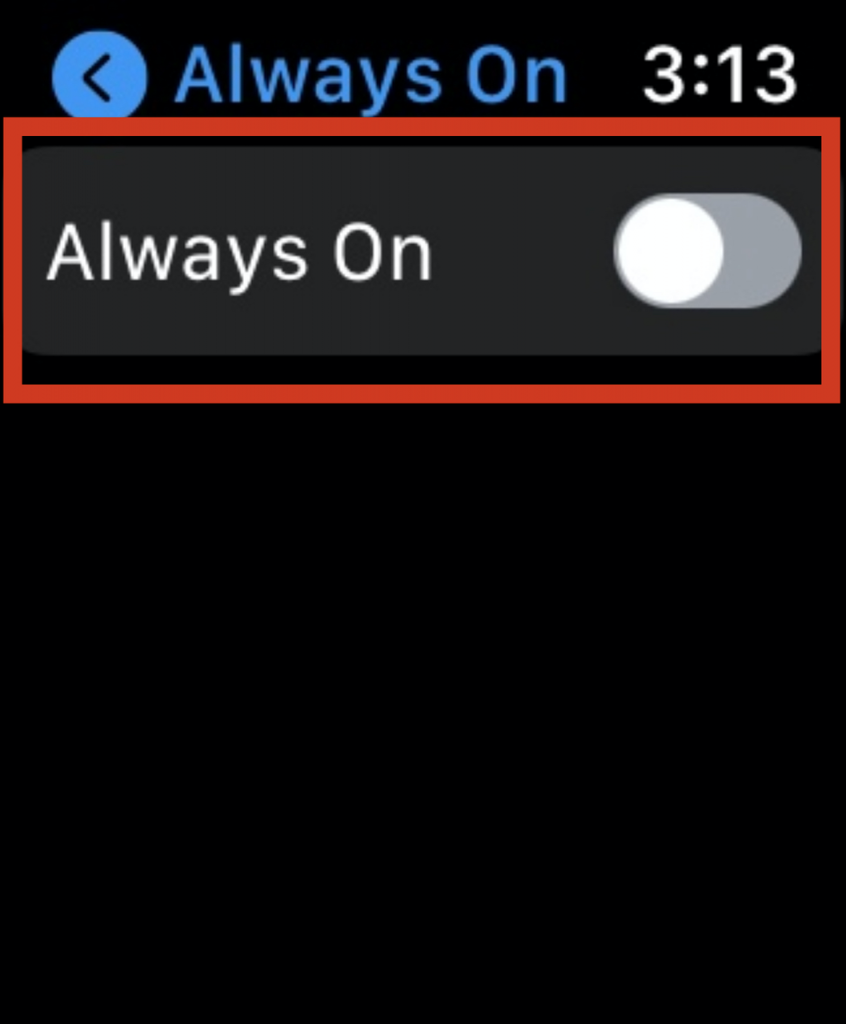
Step 2:
Open Watch Face+ App on your iPhone and choose the Live Photo to set.
Tap: +SET LIVE PHOTO
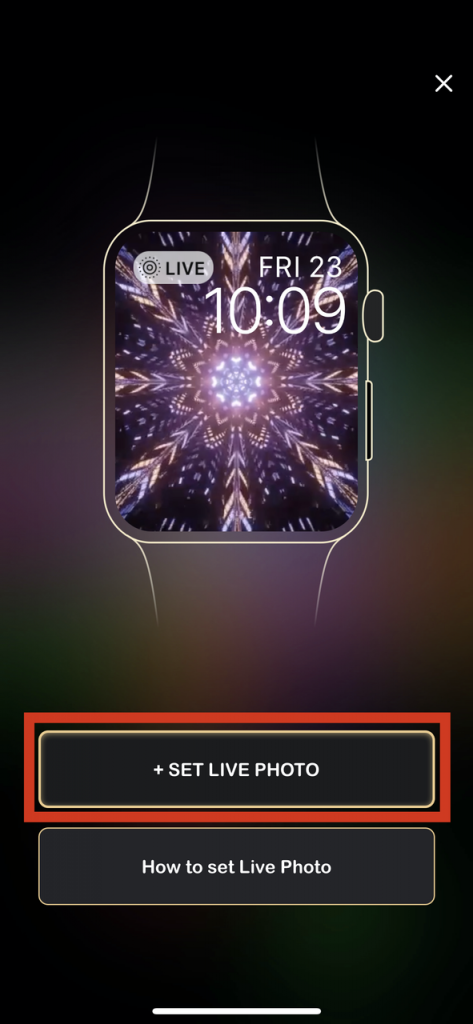
Step 3:
Open your Album and click the Live Photo you downloaded.
Tap: Share -> Create Watch Face -> Photos Watch Face -> ADD

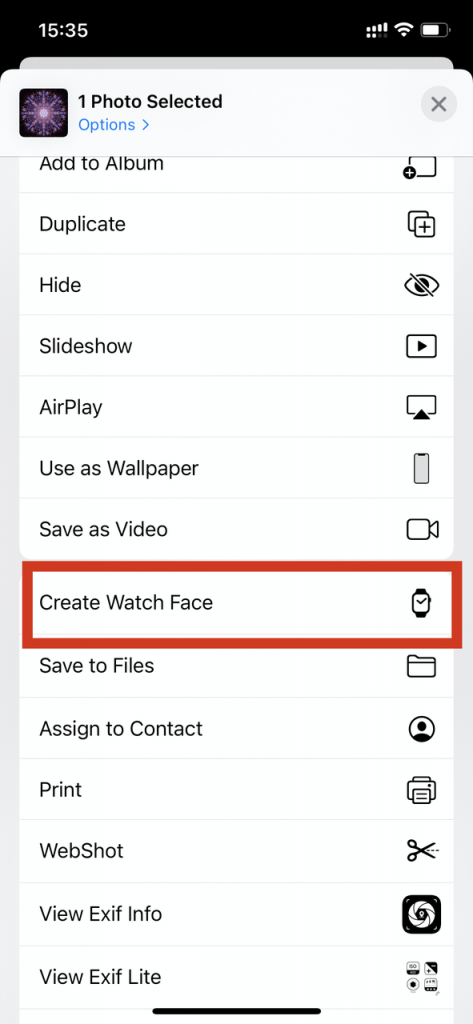
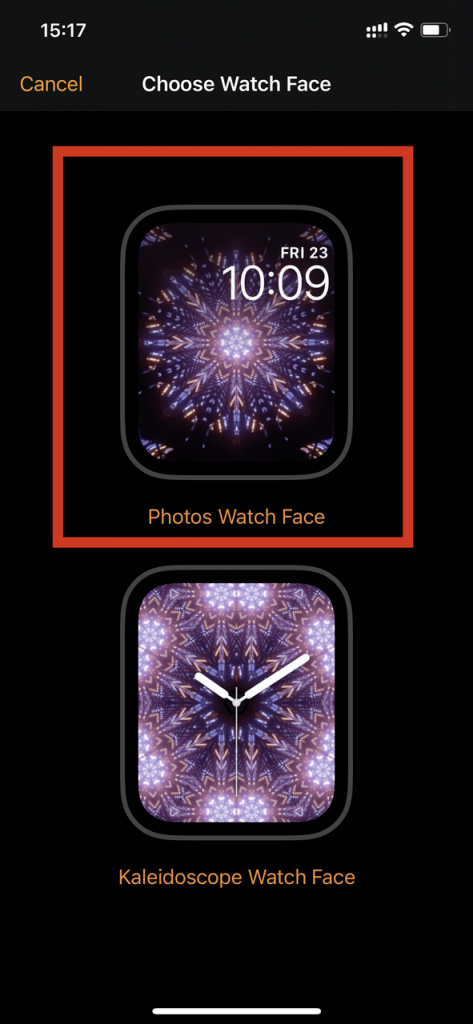
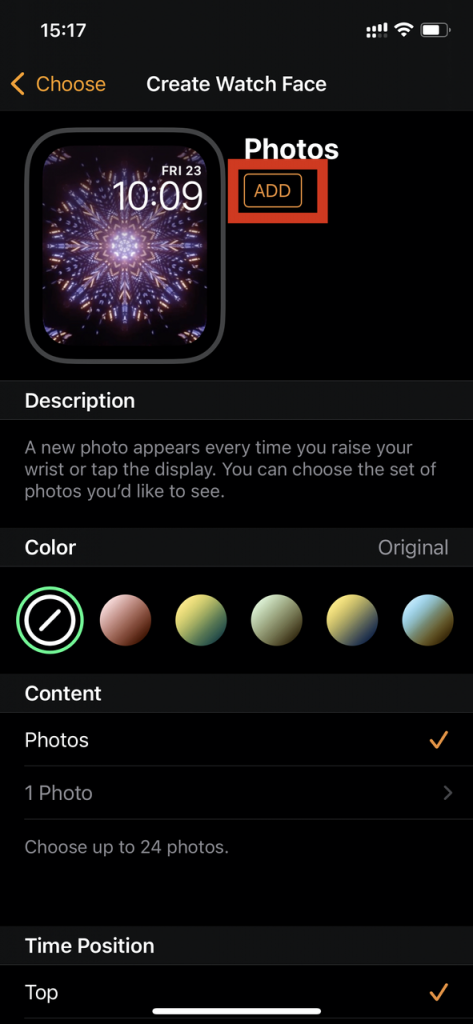
Turn your wrist and your Apple Watch Face will work the live face you set.
I do not have a “always on” option in my display settings on my watch
Hi, you can email [email protected] with the issue video/photo, your apple watch model、system, our support will help you.